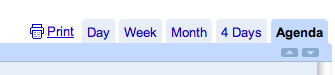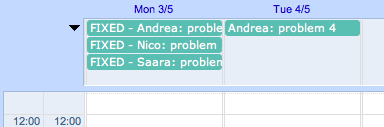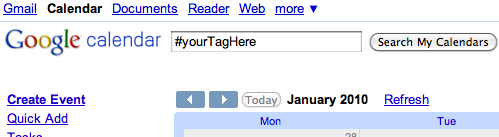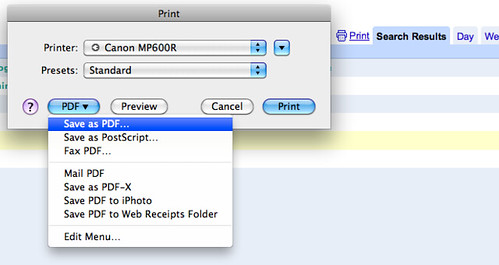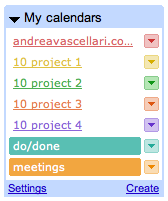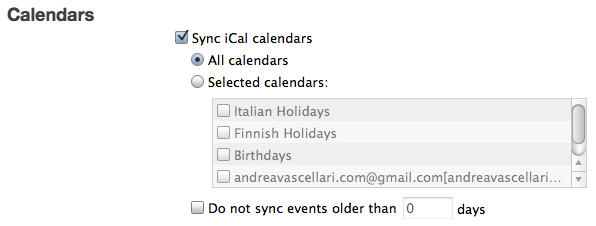Featured on Lifehacker Top Stories

Do you need a great tool to better manage your team, timelines, deadlines, relevant project’s data for you and for your clients? Here’s how Google Calendar can help you out.

Create a calendar for each project – To preserve client privacy I temporarily changed the title of each calendar you see in this first screenshot. The syntax though remains the same, ‘year’ (11=2011, 10=2010, etc.) and then the ‘name of the project’. Using a proper syntax helps you to keep your calendar in order and makes them easier to browse/search.
Sharing – Share the calendar with the members of your team involved in the project. You can even share calendars with clients if they express the need to monitor the stream of activities and project deadlines. I’ve been in this situation a couple of times.

Timeline – By placing the tasks on the calendar you’ll automatically turn each calendar into a detailed project’s timeline. I found the ‘agenda’ view particularly valuable because it gives a clear overview of the upcoming deadlines you have set.
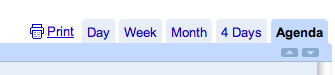
Manage client access – Like I said above when I was talking about ‘sharing’, sometimes you can plan to give (or the clients want to have) access to the calendar/timeline. A problem I faced is that in complex projects you might want to create two versions of the calendar. One for the team with the technical details they need/want to edit during the project development, and a second one for the client with all its relevant information (periodic results, deadlines, key data, meetings, etc.). On larger projects you can create dedicated calendars for multiple teams, too.
Problem solving – With every project comes a good number of problems, roadblocks or issues. Often these issues are spotted by members of the team while they are taking care of their tasks. What can be done? The member of the team that is facing the problem writes it in the calendar as an ‘all day’ entry adding his/her name next to it. Other members of the team, that can/know how to solve the issue, take care of it or write on the entry tips on how to solve it. Once the problem is solved the entry will be marked as FIXED. If at the end of the day the problem is still not fixed, it can be moved (click & drag) to the next day or to a different date. I know that at first this might not sound easy or natural but I can guarantee you that, once you get into it, it will help you working faster and better with your team. It’s like an open and on-going problem solving channel. Of course, the internal organization of how and who takes care of solving problems can change from company to company and team to team. You can really take this to the next level by enabling your team to add the ‘mobile’ component to it (check the links I shared at the end of this post to learn how to sync these features with your iPhone).
(again, to preserve client privacy I temporarily changed the date and subject of these entries)
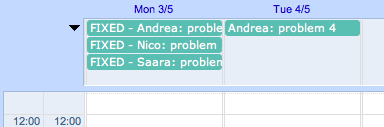
Hashtags # – I mentioned the use of hashtags for internal data management in a couple of other posts but I’ll bring it back in this one, too. Google calendar is searchable (I’ll never get tired to remind it!). This is very important because it turns our calendar into a database. Using hashtags in our calendar’s entries helps us in searching and tracking specific items over time. Use a unique hashtag for each project you work on. The tags are the same I use with my team in tweets and shared content (photos, video, etc.). Result? Whenever I search for a hashtag I’ll get a complete list of the performed tasks with relative date and time. Here’s where things get interesting, go on reading the next point…
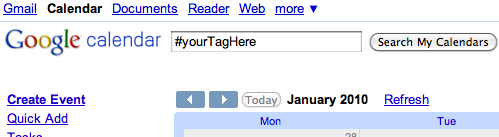
Export data (PDF) – Every calendar, search results or specific layouts (day, week, month, 4 days, agenda) are printable and therefore exportable in PDF format. This is really handy when you need a summary of the work you’ve done (you can get it by searching for a specific hashtag related to a project) or for the list of future tasks of your project (printing/PDF the ‘agenda’ layout is what works at best for me). Believe it or not there might still be occasions in which people will ask you for a PDF version of the data. It happened to me with external teams and clients (especially government and public organizations, they often still need something to print out on paper. Well yes they could access it online but… you go and figure that out).
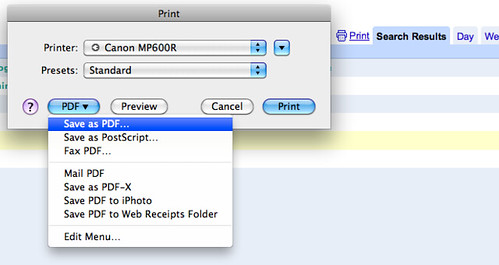
What makes Google Calendar a great tool is its simplicity. I’m sure there are many other ways it can be used to help with project management. In this post I shared my tips & suggestions, what about yours?
If you liked this post you might be interested in also checking out:
How do you use it? How does Google Calendar help you in better managing your projects? Go ahead and share your experience in the comments here on the blog or via a quick “comment-ready-tweet” @vascellari!
Andrea