Episode: VMC #333 – How to Create Engaging Videos
[right click to download the source file – ‘Save the link as…’, video-player available below]
Show Notes & Credits: Powered by itive.net
Experience Architect in a Digital World
Episode: VMC #333 – How to Create Engaging Videos
[right click to download the source file – ‘Save the link as…’, video-player available below]
Show Notes & Credits: Powered by itive.net
Episode: VMC #332 – Make a Video About Making Videos
[right click to download the source file – ‘Save the link as…’, video-player available below]
This week I’ll be in Paris for LeWeb and preparing things for the upcoming days I realized that I still had one unpublished episode from last year. Since I always listen to what my subscribers ask ( I will never let you down!) I share this with you now and I’ll address the specific needs of Sonja in my next video.
@Sonja sorry for the delay but I’m sure you’ll find some interesting tips in the next episode 😉
Andrea
Show Notes & Credits: Powered by itive.net, twitter.com/aurorans, aurorineavanture.com.
Episode: VMC #331 – Online Video Secrets – Get Seen
Show Notes & Credits: Powered by itive.net, Steve Garfield, Get Seen (book)
Play & Enjoy! [dewplayer:http://ontherecordpodcast.com/pr/otro/electronic/Le_Web_2010_Podcast_Preview.mp3]
 Yesterday I had the pleasure of sitting in front of the mic together with Eric Schwartzman (@EricSchwartzman) to record an episode of On The Record Online podcast dedicated to the upcoming LeWeb conference that will take place in Paris (8th-9th Dec.). @Erik: Thanks for having me! 🙂
Yesterday I had the pleasure of sitting in front of the mic together with Eric Schwartzman (@EricSchwartzman) to record an episode of On The Record Online podcast dedicated to the upcoming LeWeb conference that will take place in Paris (8th-9th Dec.). @Erik: Thanks for having me! 🙂
Here you’ll find more info about what I’ll create for LeWeb…
In this episode we are joined by two other Official Le Web conference bloggers, Tara Hunt (@missrogue), CEO/Shwowp, Author/The Whuffie Factor and blogger at http://www.horsepigcow.com and Algerian blogger Ismail Chaib (@iChaib) who currently lives in France where he is studying for his Masters while serving as co-founder of VC-funded start-up ASQ.
Before we dive into a discussion of the agenda and survival tips for getting the most out of the conference, we talk about Facebook Messaging, the impact of globalization and technology on the economy and the world outside the tech bubble. I hope you enjoy it, and if you do, please consider sharing it with your network.
Erick is such a great host so I hope you’ll enjoy the conversation I had with him, Tara and Chaib as much as I did!
Andrea
Featured on Lifehacker Top Stories

Do you need a great tool to better manage your team, timelines, deadlines, relevant project’s data for you and for your clients? Here’s how Google Calendar can help you out.

Create a calendar for each project – To preserve client privacy I temporarily changed the title of each calendar you see in this first screenshot. The syntax though remains the same, ‘year’ (11=2011, 10=2010, etc.) and then the ‘name of the project’. Using a proper syntax helps you to keep your calendar in order and makes them easier to browse/search.
Sharing – Share the calendar with the members of your team involved in the project. You can even share calendars with clients if they express the need to monitor the stream of activities and project deadlines. I’ve been in this situation a couple of times.

Timeline – By placing the tasks on the calendar you’ll automatically turn each calendar into a detailed project’s timeline. I found the ‘agenda’ view particularly valuable because it gives a clear overview of the upcoming deadlines you have set.
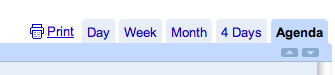
Manage client access – Like I said above when I was talking about ‘sharing’, sometimes you can plan to give (or the clients want to have) access to the calendar/timeline. A problem I faced is that in complex projects you might want to create two versions of the calendar. One for the team with the technical details they need/want to edit during the project development, and a second one for the client with all its relevant information (periodic results, deadlines, key data, meetings, etc.). On larger projects you can create dedicated calendars for multiple teams, too.
Problem solving – With every project comes a good number of problems, roadblocks or issues. Often these issues are spotted by members of the team while they are taking care of their tasks. What can be done? The member of the team that is facing the problem writes it in the calendar as an ‘all day’ entry adding his/her name next to it. Other members of the team, that can/know how to solve the issue, take care of it or write on the entry tips on how to solve it. Once the problem is solved the entry will be marked as FIXED. If at the end of the day the problem is still not fixed, it can be moved (click & drag) to the next day or to a different date. I know that at first this might not sound easy or natural but I can guarantee you that, once you get into it, it will help you working faster and better with your team. It’s like an open and on-going problem solving channel. Of course, the internal organization of how and who takes care of solving problems can change from company to company and team to team. You can really take this to the next level by enabling your team to add the ‘mobile’ component to it (check the links I shared at the end of this post to learn how to sync these features with your iPhone).
(again, to preserve client privacy I temporarily changed the date and subject of these entries)
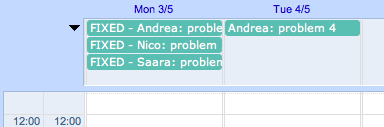
Hashtags # – I mentioned the use of hashtags for internal data management in a couple of other posts but I’ll bring it back in this one, too. Google calendar is searchable (I’ll never get tired to remind it!). This is very important because it turns our calendar into a database. Using hashtags in our calendar’s entries helps us in searching and tracking specific items over time. Use a unique hashtag for each project you work on. The tags are the same I use with my team in tweets and shared content (photos, video, etc.). Result? Whenever I search for a hashtag I’ll get a complete list of the performed tasks with relative date and time. Here’s where things get interesting, go on reading the next point…
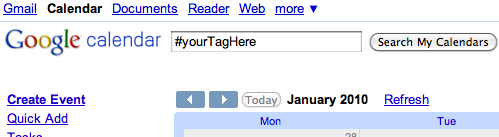
Export data (PDF) – Every calendar, search results or specific layouts (day, week, month, 4 days, agenda) are printable and therefore exportable in PDF format. This is really handy when you need a summary of the work you’ve done (you can get it by searching for a specific hashtag related to a project) or for the list of future tasks of your project (printing/PDF the ‘agenda’ layout is what works at best for me). Believe it or not there might still be occasions in which people will ask you for a PDF version of the data. It happened to me with external teams and clients (especially government and public organizations, they often still need something to print out on paper. Well yes they could access it online but… you go and figure that out).
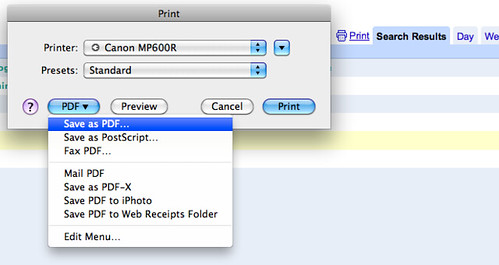
What makes Google Calendar a great tool is its simplicity. I’m sure there are many other ways it can be used to help with project management. In this post I shared my tips & suggestions, what about yours?
If you liked this post you might be interested in also checking out:
How do you use it? How does Google Calendar help you in better managing your projects? Go ahead and share your experience in the comments here on the blog or via a quick “comment-ready-tweet” @vascellari!
Andrea
Productivity – Google Calendar is more than a simple calendar. Here’s how it works for me.
I create different calendars and use them for different purposes like:
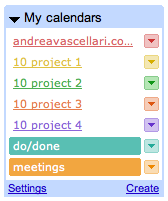
Do/Done list: In this calendar I write what I have to do everyday. What I can’t accomplish in a certain day is moved to the next one or to a different date. At the end of each day I have a list of tasks that I completed and a list of upcoming tasks that I’ll have to take care of in the next days/future. I usually mark the entries in this calendar as ‘all-day’, I don’t set specific time or place.
Meetings: In this calendar I save all my meetings – virtual (via Skype, Adobe Connect, Cisco, Google Hangout etc.) and in the real world (face to face). All the entries have detailled information about place (for virtual meetings I mention a specific URL or on which platform they’ll run), time (including the corresponding time for participants that live in other countries. Here’s a handy tool that can help you setup your meeting time) and alarm notifications.
Use hastags (#): Google calendar is searchable. By using hashtags in your calendar entries it will be easier for you to search and keep track of certain items/lists over time. I use #tags for all sort of activities in my calendars (work, sport, shopping, etc.)
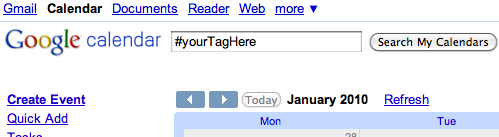
As you probably noticed in the first screen-shot (above) some of my calendars are named as ‘project…’. In the next post dedicated to tools I’ll share how you can use Google Calendar to help you with your project management. Stay tuned by subscribing to this RSS feed!
Did you know that you can manage and sync all your calendars on the go? You might find interesting:
How do you use Google Calendar? Share your tips and ideas in the comments or via a quick “comment-ready-tweet” @vascellari!
Andrea

Why?
I’m always on the go and I need to have access to my calendar/s from wherever I am and whenever I need it. Instead of calendars I look at them as sets of data related to the projects I’m working on. During the last years I tested a good number of tools but I got the best out of the ‘Google Calendar – iCal –iPhone or iPod touch‘ combo.
How?
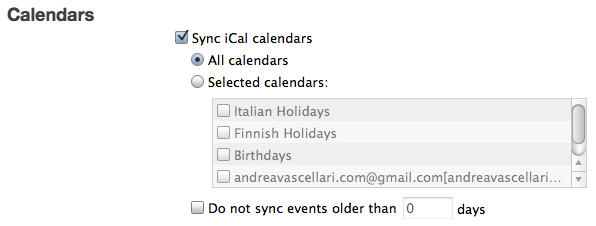
Advantages?
Your data doesn’t live anymore on single devices like your computer or you mobile phone, it lives in the cloud. Devices are used to simply edit or interact with your data. This means that…
Tip: If you are using an iPhone/iPod and you don’t have wifi/data connection when you are on the go…no worries. Keep updating your calendar and the when you’ll find a connection (or when you’ll plug your iPod/iPhone to your computer > iTunes) your calendar entries will sync automatically!
What appears to be a simple synchronization actually opens up a huge number of new doors on how you can better organize and manage your life, work and projects. Give it a try!
If you liked this post you might be interested in also checking out:
Meanwhile… Do you have any related tips you want to share? What advantages you find syncing with the cloud? Questions? Ideas? Special requests? Feel free to share them in the comments or via a quick “comment-ready-tweet” @vascellari!
Andrea
I wrote this post for ‘non-geek’ people/teams. The following data can be extracted also using Twitter API etc. Not every team/organization is lucky enough to have great developers on board and sometimes there’s no time to find/outsource/hire some. So my aim was to give the possibility to ‘average’ managers to get relevant data to use in their analysis by using free and easy to use tools. Your contributions are more than welcome so if you want to share in the comments how to do it with API, other scripts etc. go ahead! In this post I’ll keep it simple for everyone.
The Twitter Lists feature is a way to organize the people, brands or whoever else you are following on twitter. What’s interesting about Twitter Lists is that they represent something more than a simple tool to organize contacts. In Twitter Lists we can find a huge amount of data that can be analyzed to understand how people identify with a specific brand.
How can we analyze this data? We could do this in several different ways using the Twitter API etc. but keeping in mind that probably not everybody has professional web development skills in this post I’ll show you how you can do this by simply using:
So no problem, you’ll be able to complete this tutorial without specific programming skills 🙂 .
In this post I’ll use as an example BlackBerry (RIM), a brand that I follow and that I’m interested in. If you don’t have/know which brand to analyze, try with your own twitter account and analyze your ‘personal brand’!
Don’t get scared by the length of this post. The process to extract data for our analysis is quite fast. This post is really detailled to simply help you and make it faster 😉
Time required
- To complete this tutorial: Between 15 and 30 min. It depends about the level of confidence you have with the listed tools and about the number of lists you have to process.
- To repeat and perform again this process after the tutorial: For me it took 15 min. to process 1446 Twitter Lists. You can get it done faster with less lists.
Before starting:
1) Download and install Skim. It’s free and you can get it here http://skim-app.sourceforge.net.
Skim is a PDF viewer. It’s scriptable and it also features an AppleScript command to extract the text from certain PDF pages, that’s why we need it.
2) Open AppleScript Editor (you’ll find it in Applications > Utilities > AppleScript Editor)
With AppleScript, we can write a script (which is essentially a set of instructions) to perform tasks within the existing applications on your Mac or within the operating system itself.
Once you opened AppleScript choose from the top menu ‘Window’ and then 1) Click on ‘Library’ 2) Make sure Skim is on the list. If Skim is not on the list you may need to add it by clicking the ‘+’ button
Ok now we can start so…here we go:
Visit the twitter account of the brand you want to analyze. I’m my case http://twitter.com/BlackBerry (but it could be http://twitter.com/vascellari if I wanted to analyze my ‘personal brand’). Go to the Lists that are following your brand.
1) Click on ‘View all’ on you sidebar (under Lists)
2) Click on ‘Lists following YOUR BRAND’ You should get to a page similar to the one on the screen-shot below. In my case is http://twitter.com/BlackBerry/lists/memberships
click to enlarge the screen-shots
Extract the data from the page by selecting and copying all the lists on the page.
Remember: If the brand you are analyzing is followed by a big number of lists (like in my case), before selecting and copying (as mentioned above) you might want to click on the ‘More’ button at the bottom of the page. Keep clicking till when the page will display the entire/desired number of lists. I this example I analyze 1446 lists (72 clicks to display them all. No worries, you can do that in a couple of minutes 😉 ).
You can do this by pasting the data you copied from the twitter page on a Microsoft Word or a TextEdit document (TextEdit is a free text editor software that comes with your Mac. PCs have similar tools too). Important: make sure you maintain the blod fonts when you paste!
Save the document as a PDF. On Macs you can do this by selecting form the top menu ‘File’ > ‘Print’ > and then ‘Save as PDF’
So now we have a PDF file that contains all the data we got from the Twitter Lists. Good but certainly not enough. What we want to do next is to extract from that PDF only the name of the lists. That’s what’s relevant for our analysis. Why? Because the name of the lists are a good and direct indicator of how people identify with our brand.
You probably noticed that the name of each list is blod. What we are going to do now is extracting the blod text from our PDF file.
Then
1) Copy the following script that I already prepared for you and paste it into the AppleScript Editor.
2) Click on the ‘run’ button (check screen-shot below)
script:
tell application "Skim" tell document 1 set bold_Word_list to words of every page whose its font contains "Bold" end tell end tell
Select and copy the results
Save your script so you’ll be able to use it again in future. It will show up among your applications in your Mac.
Ok now that we have a massive cloud of data, we need process it and make it easier to read and analyze. Also in this case we could use several different tools to process it but to keep it easy and simple I’ll use wordle.net
Wordle is a tool for generating “word clouds” from text that you provide. The clouds give greater prominence to words that appear more frequently in the source text.
If you want a more detailed statistical analysis like the frequency of individual words, number of unique words, average number of words, etc. you can use any text content analyzer. Here’s a free one.
Indeed, if you are a wizard of Visual Basic or a master of Marcos… please go ahead and share your tips in the comments or on your blog! Just don’t forget to link back to this post or letting me know about it 🙂 Other people might find it useful!).
So now visit Wordle.net and…
1) Click on ‘create’
2) Paste the results we copied from AppleScript
3) Click on ‘Go’
Tadaaan…Look at our cloud (below). definitely more digestible, isn’t it?! 🙂
click on the pict to view it in full size (9000 x 6500 pixels)
This tutorial guide would end here if you processed just few hundreds keywords but in my case I had 1446 lists to take care of so the result I got is good but I definitely have to pitch it more to get the best out of it. The main problem, that I’m sure many of you already spotted, is that probably lots of people saved BlackBerry’s twitter account in their lists as ‘BlackBerry’…hehh well I agree this is not surprising, but we have to deal with it.
– The good side of it: We understand that lost of people identify with BlackBerry. This is positive. If the most prominent keyword in our cloud was ‘Phones’ or some other general one, this would probably mean that people see BlackBerry as simply one of the many devices they can get.
– The bad side of it: The size of the results tagged as ‘BlackBerry’ is quite big so it doesn’t let us understand how the rest of the people identify, how do they see or what do they feel for this brand. Taking into exame such a big number of tags of a well know brand like BlackBerry (RIM) can lead to problems like this, processing lists related to your ‘personal brand’ would probably give us a different end result. So…
How to get rid of most prominent/obvious results? (Like in my case ‘BlackBerry’)
It’s simple. Repeat the previous steps but before creating the PDF find the most prominent list/data you want to exclude and replace it with a number. (To find a specific keyword in your text editor on Mac, click CMD+F or from the menu ‘Edit’>’Find’).
Then when you process the data in Wordle make sure to ‘Remove numbers’ (you find this option on the menu on top of your tag cloud, under ‘Language’)
The result is much different than the previous one. You can see that other elements start to emerge from our cloud giving us more inputs to analyze.
click on the pict to view it in full size (9000 x 6500 pixels)

At this point you just have to analyze your results. I’m sure you’ll find something interesting in your analysis. I certainly didn’t know people could identify and tag BlackBerry with ‘shopping’! 😉
Remember: Again, I used BlackBerry as an example and I certainly didn’t go deep into analyzing our results. Every communicator knows that the real work starts from this point on. Analysis change from brand to brand and most importantly are usually related to your strategic communications plan.
I hope you found this post interesting and I hope it will help you and your teams in doing a better job by having an ‘active’ social media approach rather then a ‘passive’ use.
All this is nothing without a plan! Please keep it in mind.
The focus of this post is more at tactical level. Don’t forget your strategy. Your analysis must support, focus and be related to your overall strategy. If you have no idea of what I’m talking about I suggest you to have a look at a couple of other posts I wrote and that you might find interesting:
Communications Planning Guide: A step by step road map that will help in crafting your plans at strategic and tactical level.
Communications Plan: Strategy & Tactics: Helps you in understanding the difference between strategy and tactics. Way to many people still confuse or mix the two.
7 New Marketing Tips for your Organization: What new marketing does and why it works. List of basic tips that you can take into action in your business/organization.
What would would you add to this guide? Share your experience, suggestions and tips! As usual via Twitter (@vascellari), Friendfeed, or other channels too, just remember to link back to this post!
Andrea