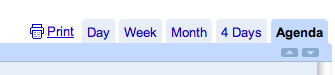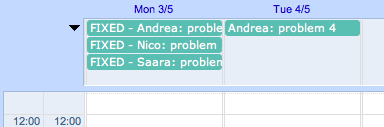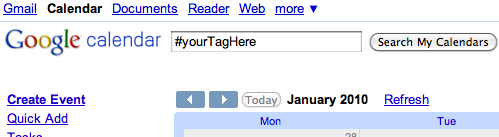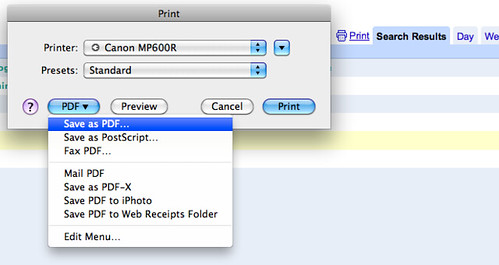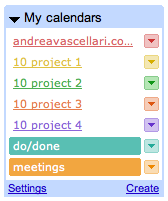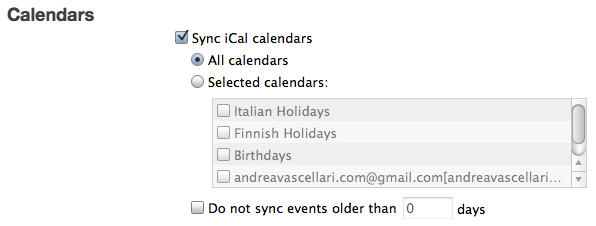Do you want to get these report-updates in real time? Subscribe to the live-report RSS feed! This feed includes only report related items. It’s not a substitute but a complement to my main RSS feed which still remains the official one that brings you all my blog posts.
- Mobile Uploads Spur Facebook Video Growth – Facebook’s nearly half a billion users are now uploading 20 million videos each month, many of which are shared through mobile phones.
- 10 ways to keep tabs on ‘live’ hashtag chats on Twitter – Twitter chats are increasingly growing in popularity, providing participants with a specific time and place to discuss pertinent issues and share knowledge. Before you can get stuck into these lively sessions, you need to consider which application / tool is best suited to the format in question.
- 21 Rules of Engagement in Social Media – While businesses now have access to these rich channels, the true promise of social media however, lies in the direct connections that are forged between people who represent companies and the people who define markets of interest.
- Social media monitoring review 2010 [report] – In-depth review of the leading social media monitoring tools.
- Top 5 Social Media Ethics Concerns for Lawyers – The people in charge of lawyer ethics oversight in your state see social media either as just another form of communication, or as a special threat to client confidences and attorney decorum. Do you know what rules apply to you?
- Costolo: Twitter Now Has 190 Million Users Tweeting 65 Million Times A Day – Most users, says Costolo, don’t Tweet at all, but rather use Twitter as a consumption media. How many of those 65 million Tweets are automated spam is not clear.
- How Consumers Interact with Brands on Social Networks – eMarketer – The social networking audience in the US has reached critical mass. eMarketer estimates that 57.5% of all US Internet users, or 127 million people, will use a social network at least once a month in 2010. By 2014, nearly two-thirds of Internet users will be on board.
- Building Trust with Empowered Consumers – The top three sources that influenced purchase decisions for US Internet users were friends and family sought out for their opinion (53%), friends and family who offered their opinion (49%) and online research (49%).
- Social Media No. 1 Emerging Channel for Lead Gen – Lead generation was marketers’ first priority, with 66% saying it was their greatest concern for 2010, compared with just 17% who chose brand awareness.
- The State of LinkedIn – The most represented industries are hi-tech (16%), finance (12%) and manufacturing (10%), while engineering (15%), sales (11%), administrative (9%) are the most common job functions.
- Klout is the standard for influence – The goal is to accurately measure that influence and provide context around who a person influences and the specific topics they are most influential on.
- From Facebook, answering privacy concerns with new settings – By Mark Zuckerberg (CEO Facebook)…
- Official Google Blog: Search more securely with encrypted Google web search – Good or bad for analytics, tracking, etc. ?
- Use LinkedIn Effectively – LinkedIn is the de facto online social network for business types. The thing is, lots of people are “on there” but aren’t necessarily using it to the fullest.
- The best creative marketing examples on YouTube – YTShowandTell’s Channel.
- 100 Incredibly Useful & Free Mac Apps – Some handy ‘Productivity’ and ‘File Sharing and Transfer’ apps.